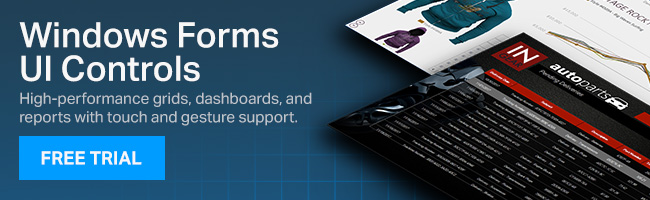我真的很兴奋地宣布新功能 & 添加到我们的Windows窗体产品18.2。与普遍的看法相反,Windows窗体仍在使用,增长和采用仍然强劲。Infragistics继续为我们已经处于市场领先地位的Windows窗体产品增加巨大的价值。在此版本中,我们投资了图表,Excel库,电子表格等。
让我们开始了解Windows Forms for 18.2中的新功能!
Windows窗体图表
在Windows窗体中,您将获得与WPF、JavaScript和Angular中相同的高性能、全功能图表。凭借85种图表类型,全面的触摸支持以及处理数百万个数据点的实时流的能力,我们将继续添加功能,为您的应用程序提供更多的数据可视化价值。
标注注释
通过标注注释 ,您可以在类别图表和数据图表中注释重要的数据点,甚至可以根据您的逻辑自定义标注框中的值。例如,计算数据源中的最大值。
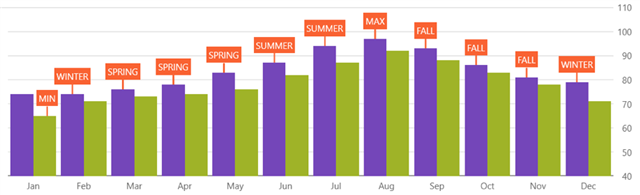
十字线批注
您可以在数据图表和类别图表中配置十字准线 ,以在鼠标光标所在的位置显示为水平线、垂直线或两者。此外,十字线注释可以显示鼠标光标位置处的数据点的值,并在X轴和Y轴标签上的彩色框中呈现这些值。
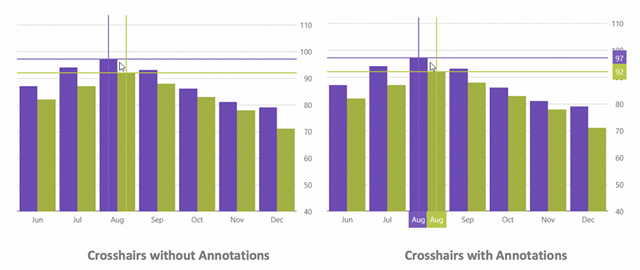
最终值注释
在类别图表和数据图表中,可以使用最终值批注显示数据源中最后一个数据点的值。对于Y轴标签上的每个数据源,此注释将呈现为彩色框。
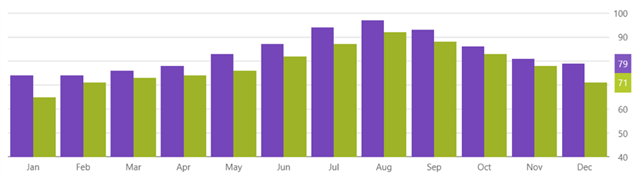
高光图层
当用户将鼠标悬停在绘制的数据点上时,类别图表可以显示两个新的突出显示层。
- 类别突出显示层呈现一个垂直矩形,该矩形从最靠近鼠标光标的类别的开始延伸到结束。默认情况下,此矩形用半透明的灰色填充。
- 项目突出显示层为最接近鼠标光标的类别中的每个数据项呈现一个垂直矩形。默认情况下,此矩形使用与系列颜色匹配的半透明颜色填充。
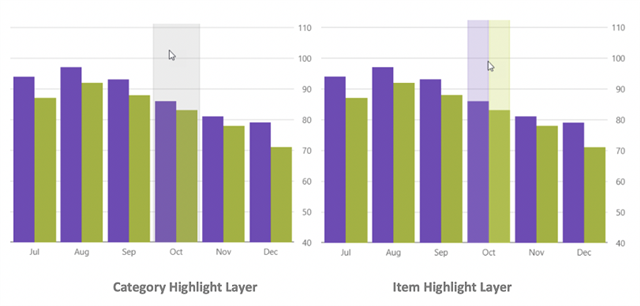
工具提示类型
类别图表具有一个新的ToolTipType属性 ,可添加两种新的工具提示类型:
- 类别工具提示,呈现组合工具提示的所有系列在数据类别
- 项工具提示,呈现一个单独的工具提示为每个系列的数据类别
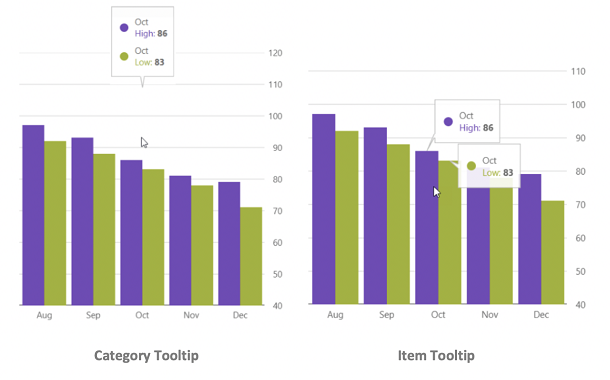
Windows窗体Excel库
Infragistics Excel库是一个基于C # 的API,能够创建Microsoft®Excel®工作簿 (.xls和.xlsx),包括工作表。您可以使用其对象模型加载Excel工作簿,修改它们,然后再次保存它们。
该库支持在行、列和单元格上获取和设置数据以及各种格式属性。此外,该库还使您能够控制:
- 单元格样式
- 合并单元格
- 表 (带排序和筛选)
- 数据验证
- 公式求解,支持超过300个Excel公式
- 命名引用
- 命名范围
- 单元格值与混合格式
- 制图
- 迷你图
- 和更多…
Excel库可用于将网格或表导出到客户端计算机上的工作簿文档,或读取Excel文档并在浏览器中显示其数据。该库甚至可以用来解决浏览器中的公式,就像它们在Excel中计算一样,所有这些都不需要向服务器发送任何内容。
Excel对象模型
使用Infragistics Excel工作簿对象模型,您可以使用熟悉的Microsoft®Excel®电子表格对象,如工作簿、工作表、单元格、公式等。Infragistics Excel引擎使您可以轻松地在Excel电子表格中表示应用程序的数据,以及将数据从Excel传输到应用程序中。
零Excel依赖是Excel库的美妙之处。Infragistics Excel引擎是完全独立于Microsoft Excel运行的类库,因此您不需要安装它。
图表支持
在此版本中,我们包含了对70种不同图表类型的支持。现在,您可以创建以清晰且易于理解的方式可视化数据的仪表板报告。这个全新的Excel图表API使您可以完全控制图表在Excel文档中的呈现方式,并能够包含图例,标题,轴标题以及大量样式选项,例如网格线,刻度线,颜色等。您的指尖拥有Excel图表的全部功能。最好的部分,你甚至不需要安装MS Excel!
使用Infragistics Excel库,创建或获取Worksheet对象的实例,然后只需对Shapes集合调用AddChart方法。提供要创建的图表类型 (从70中选择),提供图表的大小和位置,然后提供要应用于图表的数据和任何其他格式设置。
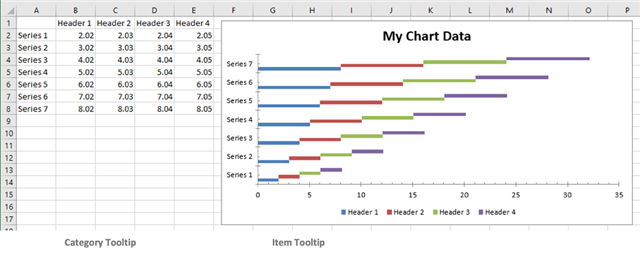
由于我们正在创建本机Excel图表,因此当您在Excel中打开文档并选择图表时,将为您提供 “设计” 和 “格式” 上下文选项卡,如果您直接在MS Excel中创建图表,您将获得这些选项卡。
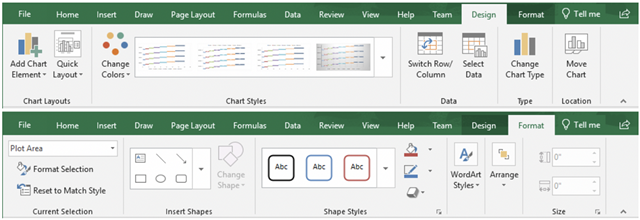
迷你图支持
迷你图是工作表单元格中的一个小图表,它提供了数据的可视化表示。迷你图用于显示一系列值的趋势,例如季节性增加或减少,经济周期,或突出显示最大值和最小值。在工作表数据中显示趋势非常有用,尤其是当您与其他人共享数据时。
在此版本中,您现在可以使用带有一行代码的Infragistics Excel库向Excel文档添加迷你图。
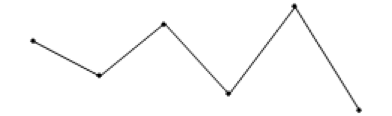
一旦有了Infragistics工作表的实例,只需调用sparklinebugroups集合上的Add方法。然后,提供要创建的迷你图类型 (列、行或堆叠),提供要插入迷你图的单元格,然后提供代表迷你图将使用的数据的单元格范围。
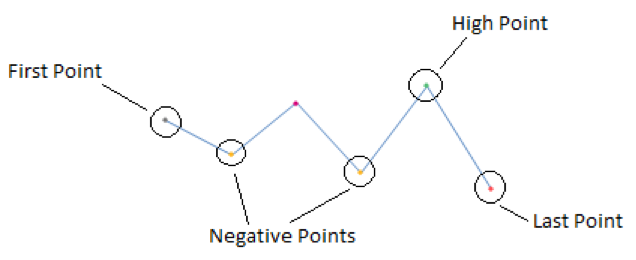
创建迷你图后,Infragistics Excel库为您提供了一个直观的API来设置迷你图的各个方面的样式,以满足您的可视化要求。API允许您启用和控制高点和低点,负点,第一个点,最后一个点和所有标记的颜色,仅举几例。
这些样式点与在Excel中选择迷你图时显示的Microsoft Excel上下文 “设计” 选项卡对齐。

Windows窗体电子表格功能
电子表格的需求量仍然很高。我们为电子表格添加了跨平台的新交互式功能,包括自定义排序对话框,增强的过滤等。
自定义排序对话框
由于排序在任何Excel文档中都是如此重要,我们添加了非常有用的自定义排序对话框,让您完全控制对Excel数据的排序。例如,如果您有一个部门列和一个员工列,则可以先按部门排序 (将同一部门中的所有员工分组在一起),然后按名称排序 (将每个部门中的名称按字母顺序排列)。
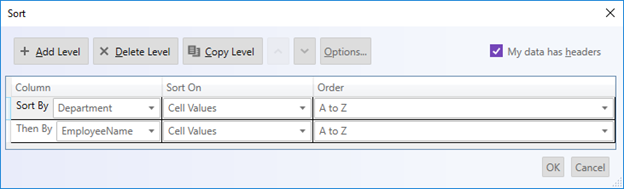
前10名筛选器对话框
“自动筛选” 下拉列表中的一个新选项是 “前10项功能”。
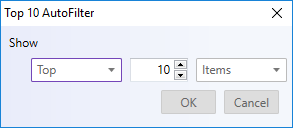
使用 “前10名” 功能筛选列表时,仅保留前数或记录的前百分比。您还可以筛选以显示记录的底部数字或底部百分比。例如,如果要列出公司中收入最高的工资者,则可以筛选 “薪金” 列以仅显示薪金排名前十的记录。然而,如果你过滤掉工资收入最高的10%,你的名单将只包括那些工资加起来等于总数10% 的人员。
虽然被称为前10名,你可以过滤你想要的任何数量或百分比的项目。
格式单元格对话框
电子表格允许您更改其在单元格中显示数据的多种方式。例如,可以指定小数点右侧的位数,也可以向单元格添加图案和边框。您可以在 “设置单元格格式” 对话框 (右键单击单元格并选择 “设置单元格格式”) 中访问和修改其中的大部分设置。
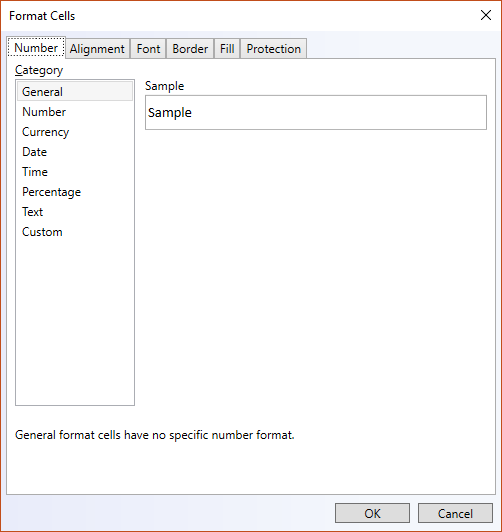
筛选和排序改进
在18.1中,我们将自动筛选下拉列表添加到电子表格中。下拉菜单具有用于对升序/降序进行排序,清除应用于列的过滤器以及应用数字/日期/文本过滤器的菜单项。但是,它没有办法根据forecolor,fill或icon应用排序或过滤器。18.2,该下拉列表包含允许根据该列中单元格的前景、填充或图标进行过滤或排序的项目。
过滤菜单:
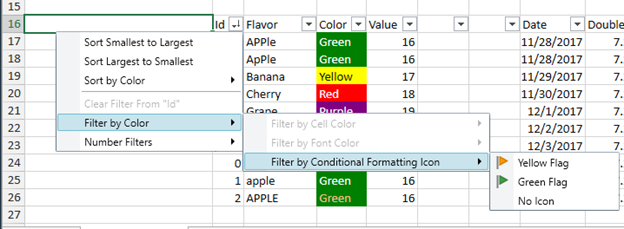
排序菜单:
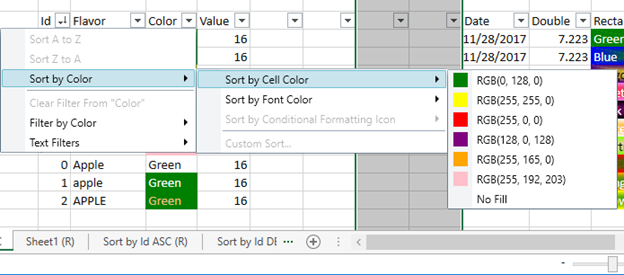
取消选择
有时,当您在Excel中选择多个单元格或区域时,您会意外选择一个或多个您不打算选择的单元格或区域。使用取消选择功能,您可以取消选择所选范围内的任何单元格。按Ctrl键,可以单击或单击并拖动以取消选择范围内的任何单元格或范围。如果需要重新选择这些单元格中的任何一个,请继续按住Ctrl键并重新选择这些单元格。
所以当你按住ctrl和鼠标/按下选定的单元格时,你会得到这样的覆盖:
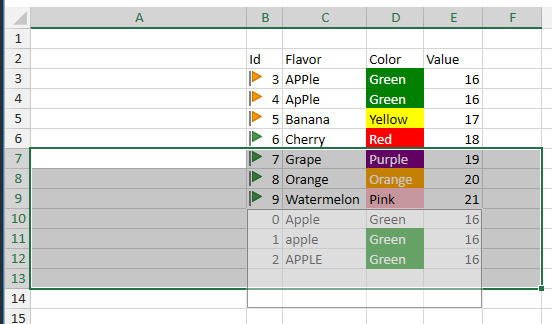
并在以下位置发布结果:
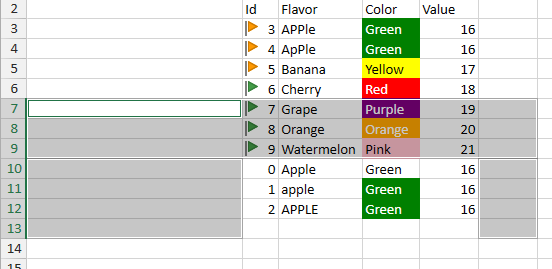
包扎
正如你所看到的,这是Windows窗体产品的一个巨大的版本。我们非常兴奋能把这个交到你手里。我们添加了新的UI控件和组件,新的图表功能,更多的Excel电子表格功能,并且我们通过图表和迷你图支持完善了Excel库。
若要立即下载Windows窗体,请转到此页面 ,然后单击 “立即下载” 按钮。如果您有任何意见,问题或反馈,请在jasonb@infragistics.com给我发电子邮件。我期待着你的回音!