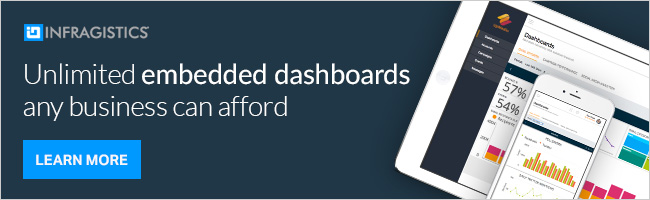如果您一直在使用ReportPlus,您就会知道创建具有任意数量数据源的仪表板是多么容易。ReportPlus由用户体验专家构建,面向企业用户。它有一个熟悉的拖放体验,它是简单的创建或编辑您的可视化,在几分钟内告诉你的故事。然而,数据对一些人来说可能有点压倒性,可视化是一个很大的帮助。今天我们将逐步浏览小部件编辑器。
当您进入编辑器时,您将看到三个面板。在左侧面板中,您可以找到正在使用的数据源的所有可用字段。根据哪个数据源,您将有一个简单的字段列表,或者将一个字段分解为指标和维度。
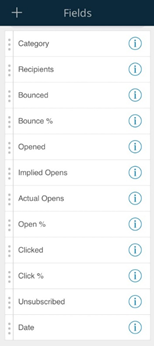
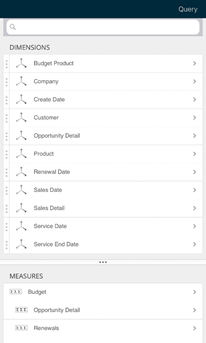
来自Excel度量和多维数据集的维度的平面字段
所有这些字段都可供您拖放到 “透视” 面板中以开始创建可视化。在此面板中,您将找到用于过滤器,列,行和值的部分。
使用excel文件中的一组营销数据示例,您可以在下图中看到,将字段中发送电子邮件的日期拖到行列中将填充第一行的日期,这些字段的类别将成为列,填充的值是打开的电子邮件的总和,并且有一个关于网格的本地过滤器,允许您在查看模式下快速过滤。
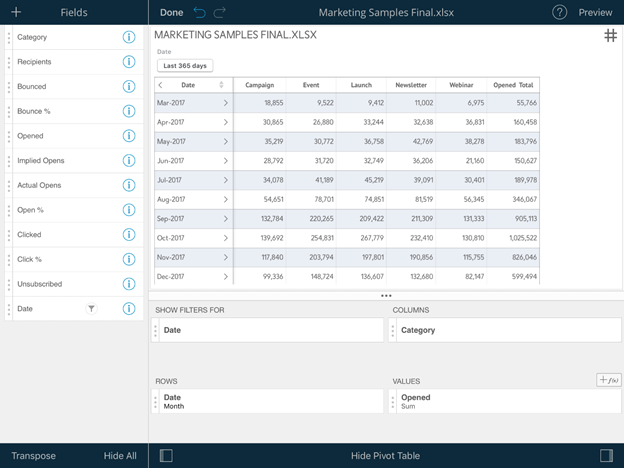
单击您带到 “透视” 面板的任何字段,可解锁这些字段的其他选项,例如是否需要:
- 您的日期显示为天,月或年
- 到文件的规则 (年初至今,月至今,过去7天,等等)
- 更改字段的标签,因为它显示在您的可视化
- 更改排序的字段
- 要更改格式的值有逗号,小数,和更多
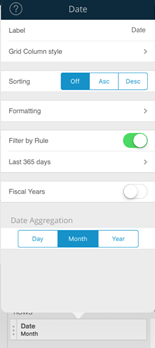
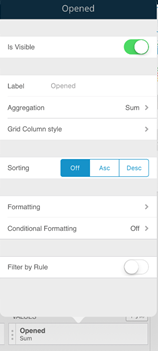
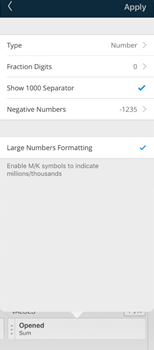
移动到左侧面板,您将从30多种不同的可视化类型中进行选择,以您喜欢的方式可视化数据。
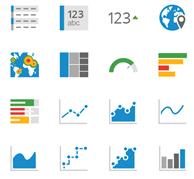

拥有可视化后,您可以在图表设置中更改一些不同的图表方面。您可以更改表格的样式,仪表的边界,变量的颜色,添加趋势线,配置轴等等。可视化面板底部的其他选项卡也将解锁许多其他功能。
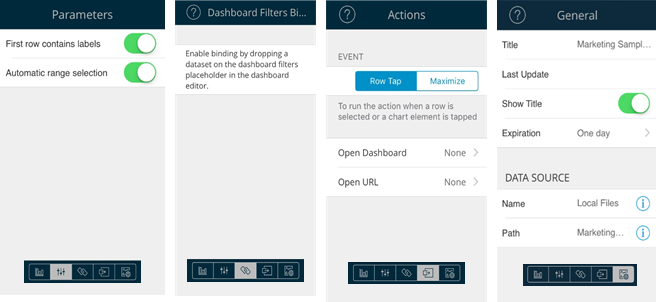
|
参数允许您从源手动选择数据的参数。例如,您可能不想拉整个excel工作表,而只拉两列。 |
可以通过两种方式将小组件数据绑定到仪表板筛选器: 作为仪表板筛选器配置的一部分或在仪表板筛选器绑定部分中。通过添加将仪表板筛选器数据集中的字段与小组件数据集中的相应字段链接的规则来定义绑定。 有关仪表板的更多信息,请访问我们文档的仪表板过滤器和绑定部分。 |
编辑器的 “ 操作 ” 选项卡允许您通过事件 (如最大化小部件、单击网格或单击图表/列栏) 将可视化链接到其他仪表板或URL。此功能将向下钻取导航的概念提升到一个新的水平; 例如,如果您想提供有关所显示信息的更多详细信息,则可以使用全新的仪表板。 有关仪表板链接的更多信息,请访问我们文档的导航仪表板部分。 |
此面板的 “ 常规 ” 选项卡允许您重命名可视化的标题,决定是否要显示标题,并为您提供数据源和该源的路径。 |
有兴趣建立自己的仪表板吗?下载的免费试用版我们的任何ReportPlus平台现在,或者联系我们看到它可以为你的团队的生产力做的奇迹!