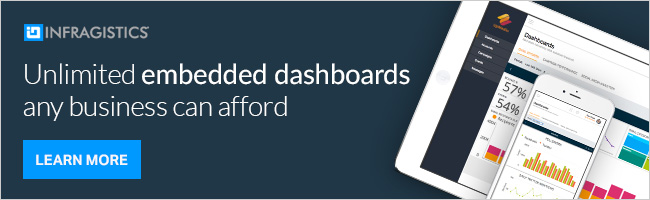在这个时代,用户正在寻找一个高价值的应用程序,其中包含所有内容,或者由一个来统治所有内容,对于开发人员来说,它变得越来越重要。保持用户的兴趣。这是even较真对于企业用户,他们应该保持在公司批准的可用选项范围内。ReportPlus迎接挑战,提供将无限的自定义数据可视化嵌入到任何应用程序中的能力。了解如何使用ReportPlusSDK可嵌入分析,缩短开发时间,并使客户或用户能够在上下文中实时访问其数据。
快速介绍ReportPlus SDK
ReportPlus SDK允许用户在自己的应用程序中嵌入ReportPlus仪表板 (.rplus文件),为组织提供分析工具,并为IT提供商提供广泛的高度可定制的嵌入式分析工具和数据可视化。
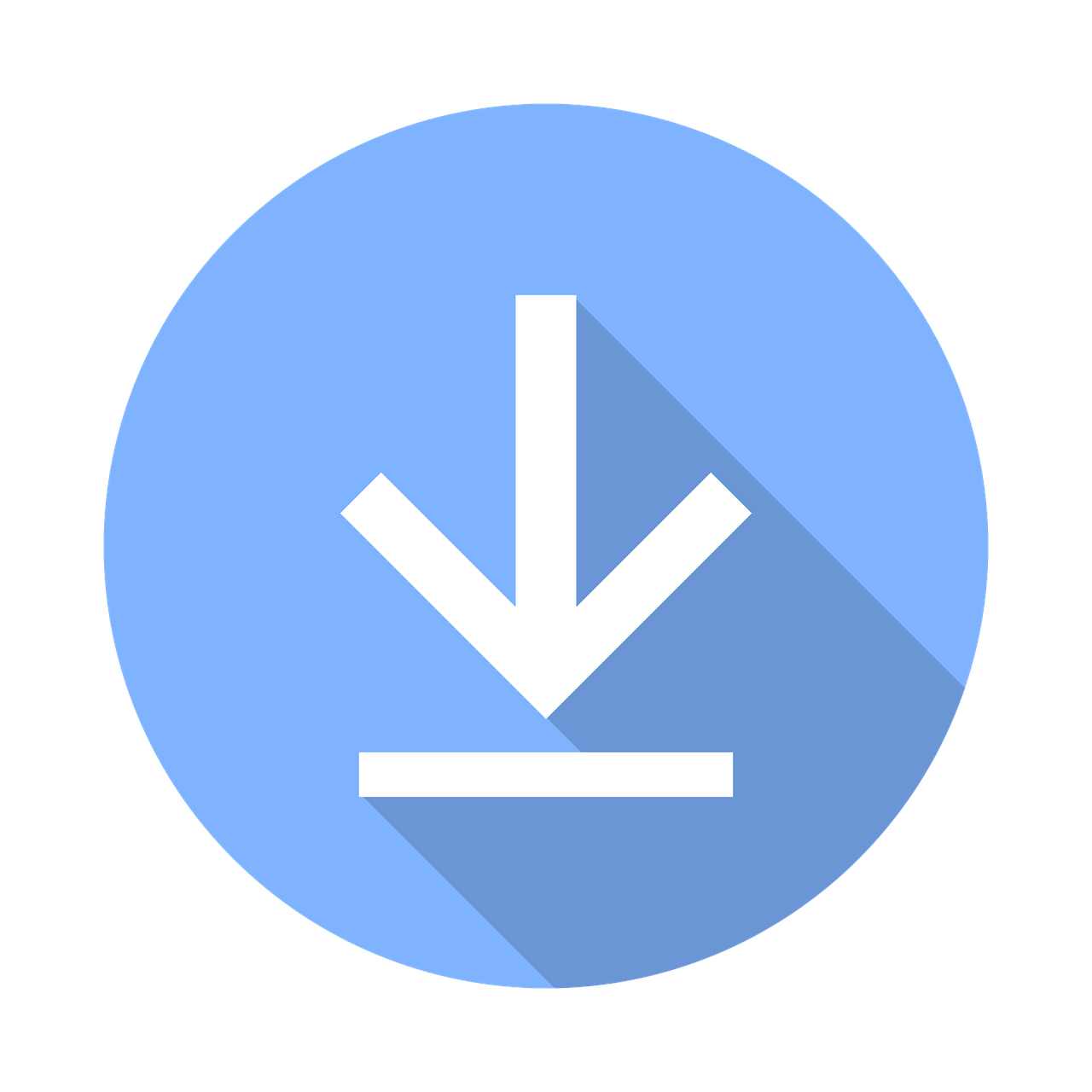 |
从ReportPlus桌面1.3开始,SDK将在应用程序安装程序的ReportPlus嵌入式选项。你可以通过下载它这个链接。 |
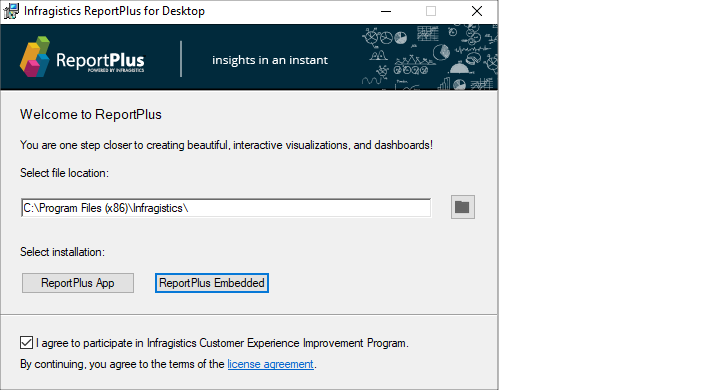
使用ReportPlus SDK嵌入仪表板
你可以找到完整的,一步一步,有关如何嵌入ReportPlus仪表板的指南在ReportPlus帮助主题。在下面的步骤中,您将看到如何创建自己的WPF项目并嵌入ReportPlus仪表板在一组简单的步骤。
- 创建新的WPF应用程序项目
注:考虑到你的Windows项目需要目标。NET 4.6或更高版本因为ReportPlus.SDK图书馆是建立起来的。NET 4.6。
- 添加您的ReportPlus.dll文件并安装用于WPF包
的portplussdk
,最简单的方法来获得所有必需的程序集引用的项目是要在ReportPlus安装SDK NuGet包。
找到ReportPlus适用于WPF的桌面SDK打包并将其安装在新创建的WPF应用程序中。这可能需要一段时间,但你可以监视Visual Studio状态栏,因为它将显示正在安装哪些NuGet包。
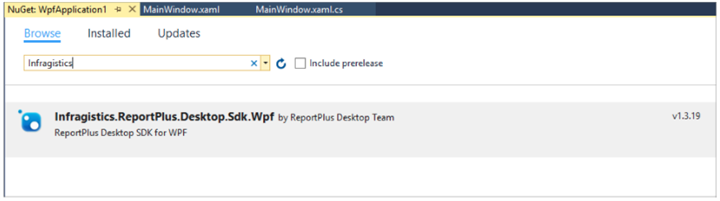
如果你找不到ReportPlus包,您可以通过VS NuGet包管理器手动添加:
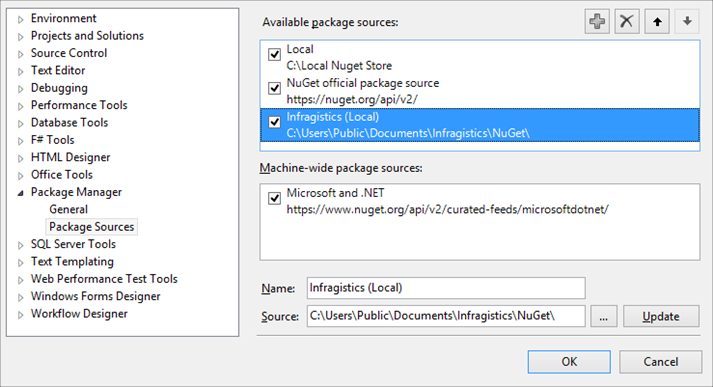
在这一点上,你应该在程序集引用方面的所有设置。您现在将开始构建您的应用程序和链接ReportPlus对它。
- 引入ReportPlusViewer控件。
此控件负责显示和呈现仪表板。为了整合它:
a.在
MainWindow.xaml文件中,添加一个命名空间,使用xmlns:rplus = “http:// schemas.infragistics.co/ reportplus/ReportPlusDesktop ”。
b.添加ReportPlusViewer控件中的空生成网格MainWindow.xaml使用<rplus:ReportPlusViewerDashboard = “{Binding Dashboard}”/>。
,现在,没有什么在DataContext中命名为 “仪表板”,但我们将看看很快。
构建和运行项目
让我们现在运行您的项目。它将显示的只是一个蓝色标记的试验水印,显示在左下角。只有当你已经安装了试用版的SDK。
- 馈送仪表板到您的ReportPlusView控件
到目前为止,一切顺利。现在,当我们有ReportPlusViewer控制就绪,并进入可视化树,它将是有意义的饲料仪表板给它,所以它可以真正显示它的力量。
要做到这一点,你首先需要一个仪表板。为了得到一个:
a.启动ReportPlus桌面应用程序并登录。如果您需要帮助创建帐户或登录,您可以请参阅此帮助主题。
b.打开Samples文件夹。
c. 打开电子邮件工作仪表板
d.导出您的仪表板。在右上角,你应该看到一个“出口按钮; 选择 “导出文件” 选项。应用程序将询问您是否需要本地数据源; 确保您确实包含它以使仪表板完全可用。
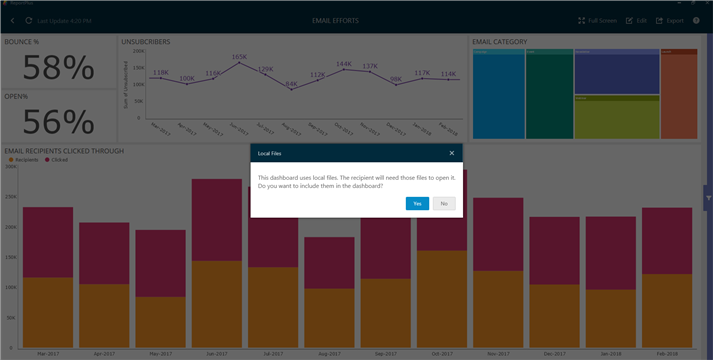
e. 创建一个文件夹在您的桌面上命名为 “仪表板”,并保存电子邮件努力rplus的文件仪表板。
- 添加一个ViewModel到您的项目
你快到了!你有你的观点和你的电子邮件努力仪表板。您将需要添加一个视图模型到你的项目,这将把这两个粘合在一起。添加一个MainViewModel.cs类文件添加到您的项目并实现INotifyPropertyChanged在你认为合适的时候。
之后视图模型完成后,添加视图已经在寻找的仪表板属性是有意义的。这里是如何视图模型现在应该看起来像:
MainViewModel的公共类: INotifyPropertyChanged
{
private Dashboard _dashboard;
public Dashboard
{
get {return_dashboard; }
set
{
If (_Dashboard!= value)
{
_dashboard = value;
RaisePropertyChanged( "Dashboard" );
}
}
}
受保护的void RaisePropertyChanged (string propertyName)
{
if (PropertyChanged != null)
{
PropertyChanged( this,新PropertyChangedEventArgs(propertyName));
}
}
公共事件PropertyChangedEventHandler PropertyChanged; - 加载仪表板
我们已经准备好视图,基础设施和仪表板。剩下的就是加载rplus文件流,然后从其中加载仪表板。下面是如何做到这一点-添加一个LoadDashboard方法到您的视图模型:
private void LoadDashboard ()
{
var pathToTheDashboard = Path.Combine(Environment.GetFolderPath(Environment.SpecialFolder.Desktop), @ "Dashboards \ Email ways.rplus";
var fileStream = System.IO.File.Open(pathToTheDashboard, System.IO.FileMode.Open, System.IO.FileAccess.Read, System.IO.FileShare.ReadWrite);
Dashboard = Dashboard.Load(fileStream);
} 不要打F5…… 确保你加载仪表板
如果您尝试在此时加载您的仪表板,您将只看到白色屏幕和您在步骤4中看到的水印。在这一点上,您实际上调用加载例程来加载仪表板是至关重要的。您可以通过将最简单的构造函数添加到您的视图模型,这将允许您越过终点线。
公共的MainViewModel ()
{
LoadDashboard();
}
就这样!
这就是将仪表板嵌入到WPF项目中的难易程度。要查看工作示例,下载ReportPlus桌面应用程序(如果你已经有一个Infragistics帐户,您可以使用此链接代替) 并享受ReportPlus嵌入式经验。
要了解更多关于嵌入式ReportPlus的信息,请查看我们过去的博客在这里。